少しでも手間を省くため、簡単にサムネイル画像作成を一括で出来るリサイズソフトの検証を行う。
数少ないマック用リサイズソフトなので、参考にして下さい。
使用しているOSはOSX 10.3.9です。
2007/9/03訂正
Pixer1.5、sipsのテスト結果を訂正。Pixerはv1.9にて再テスト
2007/9/05追加
OSX10.3.9にてブラウザや画像を表示するソフトによって表示が違うので、簡単に調べてみた。
詳しくは以下の「OSX10.3.9のカラープロファイルの扱い」参照。
目次
- チェック内容
- 生成画像チェック:縮小時、画像の色、シャープさ、グラデーションなどで問題ないか
- リサイズ設定チェック:
・縦長や横長の画像でも一括でリサイズ可能か
・画像データ以外を削除可能か(サムネイル、プロファイル、EXIF、アイコンなど)
・出力先を任意で設定可能か
・生成した画像名を変更又はサフィックス追加可能などリネーム機能があるか
・その他機能 - 総評
- 検証ソフト
- ImageResizer1.3.1:
Top > Loop > Cocoa
作者のHPはなくなってしまっているので、ベクターからimageResizerをダウンロード - PhotoToolCM2.0:Top > Software > OSX
- smallImage2 ver2.0.6:Top > Fabien > Informatique > SmallImage2
- Th-Maker1.1
- Graphic Converter5.9.2:メーカのサイトからは日本語版がダウンロードできそうだが、できない。
日本語版Graphic ConverterのダウンロードはBridge1.com:Graphic Converter日本語版から - Photoshop CS
- Pixer1.9:OSX10.4以降となっているが、10.3.9でも使用可
- ResizeIt1.3
- sips
- ImageResizer1.3.1:
- OSX10.3.9のカラープロファイルの扱い
1. 生成画像チェック
2007/9/03追記
それぞれのソフトでリサイズした場合、ソフトによってカラープロファイルを削除するものと、そのまま残すものがあります。
掲載している画像はリサイズしたものをそのまま使っているので、カラープロファイルの読み込みに対応していないブラウザ(FirefoxなどSafari以外のブラウザ)で見た場合と、対応しているブラウザ(Safari)やPhotoshopやPhotoshop Elementなどカラープロファイルを読み込んで表示するソフトとでは色みや明るさが変わって見える場合があります。
OSX 10.3.9の場合、Safariでカラープロファイルが添付されていない画像を開く時や、カラープロファイルに対応していないブラウザ(FirefoxなどSafari以外のブラウザ)で画像を開く時(プロファイルの有無は関係なくプロファイルがないものとして扱われる)は、システム環境設定で指定しているモニタのプロファイルが使用されます。
| ImageResizer:一番左の画像にマウスオーバーすると、色相を変えた調整レーヤーを含むPSDファイルをリサイズした画像になる | ||
|---|---|---|
 |
 |
 |
| 空のグラデーションはOK 木々は半径が小さいシャープを効かせた感じ 富士山の稜線が少しギザギザ |
左の画像同様シャープが効いているが半径が小さい印象 | 半径を小さく、シャープを強めに効かせた感じ |
| PhotoToolCM:画像にマウスオーバーするとシャープ1をかけた画像になる | ||
 |
 |
 |
| 若干ネムい感じだが自然な感じ 富士山の稜線も自然 なぜかシャープをかけると空のグラデーションがおかしくなる |
自然な画像 シャープをかけても違和感はない 空の色も問題なし |
自然な画像 シャープ1をかけると丁度良い解像感 ほかの画像もそうだが、シャープをかけるとなぜか明るさが変わる |
| smallImage2 | ||
 |
 |
 |
| 木はザワザワ、富士山の稜線はギザギザ ImageResizerに比べシャープの半径が大きい感じ 画像サイズを変えてみたが同じ傾向 |
なぜかシャープが感じられずPhotoToolCMと変わらない感じ | 左のコメント同様、シャープが感じられずPhotoToolCMと変わらない感じ 画像によって波があるのかも |
| Th-Maker:一番左の画像にマウスオーバーすると、色相を変えた調整レーヤーを含むPSDファイルをリサイズした画像になる | ||
 |
 |
 |
| smallImage2同様、半径の大きいシャープをかけた感じで、ザワザワしている | シャープの傾向は左の画像と同じ | シャープの傾向は左の画像と同じ |
| Graphic Converter: マウスオーバーなしはバイキュービック 画像にマウスオーバーするとQuick Draw:Quatsで縮小した画像になる。 マウスをクリックするとQuick Draw:Quatsで縮小&シャープ15% |
||
 |
 |
 |
| 画像の印象はTh-Makerとほぼ同じで稜線はギザギザ、シャープもきつい | 他の2つの画像もそうだが、Quick Draw:Quatsで縮小したものはPhotoshopCSのバイキュービックで縮小した画像と似たような画像になる | Quick Draw:Quatsで縮小し、シャープ15%をかけると良い感じの画像になる。 |
| Photoshop CS:画像にマウスオーバーすると軽くシャープをかけた画像になる | ||
 |
 |
 |
| シャープなしではPhotoToolCMとほぼ同じ感じの画像 | シャープをかけた画像のシャープパラメータは 適用量80%、半径0.3、しきい値0 |
軽くシャープをかけると自然な感じで画像が引き締まる |
| Pixer1.9 | ||
 |
 |
 |
斜め線は滑らか。 |
PhotoToolCMと同程度のシャープ具合 | |
| 以前の「元画像に対してPixerで縮小すると画像が明るくなり、ヒストグラムも変わっていた件の原因は、元画像にあった。 SIGMA SD10で使用しているSIGMA PhotoProでjpgに出力した画像を元画像として使用していたが、Pixerではjpgとして認識しなかったり、できても画像が明るくなっていた。 これをSIGMA PhotoProでtiffに出力し、それをPhotoshopにてjpgに保存した画像を使用すると、認識しないことはなくなり、明るさも元画像と同じ縮小画像が出力された。 なぜSIGMA PhotoProで出力したjpgではダメなのかは不明。 |
||
| ResizeIt1.3 | ||
 |
 |
 |
| 斜め線はギザギザ。 シャープはsmallImage2やTh-Maker同様大きめの半径でシャープをかけた感じ。 |
||
| sips | ||
 |
 |
 |
| 画像の傾向はPixerと全く同じ。 | 画像の傾向はPixerと全く同じ。 | |
| 以前の「元画像に対してsipsで縮小すると画像が明るくなり、ヒストグラムも変わっていた件の原因は、元画像にあった。 SIGMA SD10で使用しているSIGMA PhotoProでjpgに出力した画像を元画像として使用していたが、sipsでは画像が明るくなっていたり、ColorSyncユーティリティーの「RGBデフォルト」の設定を一般RGBに変えると元の画像と同じものが出力されたりしていた。 これをSIGMA PhotoProでtiffに出力し、それをPhotoshopにてjpgに保存した画像を使用すると、認識しないことはなくなり、明るさも元画像と同じ縮小画像が出力された。 なぜSIGMA PhotoProで出力したjpgではダメなのかは不明。 |
||
2. リサイズ設定チェック
| ImageResizer | PhotoToolCM | smallImage2 | |
|---|---|---|---|
| リサイズ設定 | 定型、カスタム(縦横同じサイズにすることで縦長横長一括リサイズ可能) | 幅、高さ、比率、長辺 | 幅、高さ、比率、長辺、短辺ほか |
| シャープ設定 | なし | あり(強度調節あり) ただし画質に問題あり |
なし |
| 入力画像 | JPG, GIF, PNG, TIFF(8bit), PICT, PDF, PSD(レイヤー含) | JPG | JPG |
| 出力画像 | JPG(元JPG,TIFF,PSD),PNG(元GIF,PNG,PICT,PDF) | JPG | JPG |
| 画像データ以外の削除 | 自動 | 自動 | 任意指定 |
| 出力先設定 | ファイルで登録すると同フォルダ内にリネーム、 フォルダで登録すると元画像は、同フォルダ内に作成されたoriginal0フォルダ内に入り、 リサイズ画像は元画像と同フォルダに入る |
「実行時に選択」 「オリジナルと同じ場所」 「デスクトップ」 を選択可能 |
任意 |
| リネーム機能 | ファイルで登録すると自動リネーム | サフィックス、プレフィックス追加 | サフィックス追加 |
| その他機能 | - | EXIF情報のコピー、コメント・Exif撮影日時の編集、ロスレスクリーニング、Exif撮影日時で一括リネーム、フレームの追加など | - |
| Th-Maker | Graphic Converter | Photoshop CS | |
|---|---|---|---|
| リサイズ設定 | 幅、高さ、比率、面積、フィット(設定した縦横のサイズ内に縦横比率を変えずリサイズ) 例:縦256、横256に設定すると縦横比を変えずに256×256内に収まるサイズになる。 |
幅、高さ、比率、任意、 最大サイズ(Th-Makerのフィットと同じ設定) ピクセル数によって縮尺(縦×横の値):これでも縦横混合の一括リサイズができる。 |
幅、高さ、比率、任意、 「ファイルメニュー > 自動処理 > 画像のフィット」でTh-Makerのフィットと同じ処理ができる。 |
| シャープ設定 | なし | あり(強度調整あり) | あり(強度、半径、しきい値) |
| 入力画像 | BMP, GIF, JP2, JPG, MacPaint, PDF, PSD(レイヤー含), PICT, PNG, QuickTimeイメージ, SGI, TGA, TIFFなど (なぜかTIFFはうまくいかない) |
ほとんどの画像 | ほとんどの画像 |
| 出力画像 | JPEG | ほとんどの画像 | ほとんどの画像 |
| 画像データ以外の削除 | 自動 | 任意指定 | 「WEB用に保存」をアクションに設定すると、ICCのみ削除選択可で他のデータは削除。 「別名で保存」をアクションに設定するとICCのみ削除選択可で他のデータは削除。 |
| 出力先設定 | 「オリジナルと同じ」 「尋ねる」 「任意」 を選択可能 |
「サブフォルダに変換」 「オリジナルと同じ(上書きされる)」 「その他フォルダ(実行時選択)」 を選択可能 |
「WEB用に保存」「別名で保存」をアクションに追加すると保存先は決まる。 ただし「別名で保存」をアクションに追加した場合、バッチ処理で「実行後:フォルダ」を選択し、「”別名で保存”コマンドを無視」にチェックを入れると、任意のフォルダ設定とリネームが可能になる。 |
| リネーム機能 | プレフィックス追加 | バッチ設定で「ファイル名にテキストを追加」でサフィックス、プレフィックスを追加可能 | 出力先設定参照 |
| その他機能 | 余白追加 | バッチ設定の出来る限り | アクション設定の出来る限り |
| Pixer | ResizeIt | sips | |
|---|---|---|---|
| リサイズ設定 | 長辺サイズを指定してリサイズ。 縦横比は固定のまま。 H、M、L、Tと入力することで、それぞれ長辺800pixel、480pixel、305pixel、80pixelのリサイズが可能。 50%, 74%, 16%などと入力すると、そのパーセンテージで縮小。(OSX10.3.9ではできないので10.4のみか?) 45°, 27°, 183°などと入力することで画像を回転(OSX10.3.9ではできないので10.4のみか?) flで左右、fvで上下反転。 1440x900などと入力するとこで、左上からのサイズ分だけ切り抜き。 フォルダをPixerにドラッグ&ドロップすればフォルダ内の画像が縮小される(ただしPixerを起動し画像を指定する場合はフォルダの指定はできない) |
縦横、比率、最大幅指定(縦横混合でもそれぞれの長辺に合わせ処理される) 縦横指定部のどちらか一方に数値を入れる事でも最大幅指定と同じ処理が行われる。 |
縦横、長辺リサイズ |
| シャープ設定 | なし | なし | なし |
| 入力画像 | PNG, JPG, TIFF, PICT, PSD | QuickTimeで開けるもの | JPG, GIF,PNG |
| 出力画像 | PNG, JPG, TIFF, PICT | JPG, PNG, TIFF | JPG, GIF,PNG |
| 画像データ以外の削除 | なし | すべて削除される | コマンドによっては削除できるものがあるかも |
| 出力先設定45゚ | オリジナルと同じ。リサイズの数値がファイル名の後に付加され出力される。 | オリジナルと同じ階層に「resized files」フォルダが作成され、その中に同名のリサイズ画像が保存される。 | 任意 |
| リネーム機能 | なし | なし | 任意 |
| その他機能 | なし | なし | 他にも色々なコマンドあり |
各ソフトキャプチャー画像
| ImageResizer | |
|---|---|
 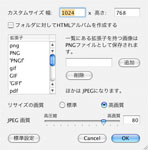 |
|
| PhotoToolCM | |
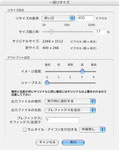 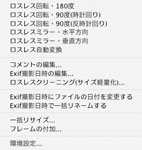 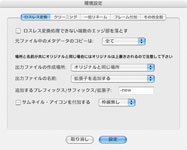 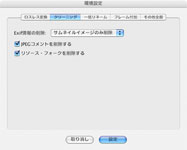 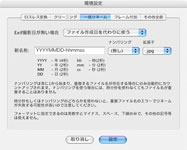 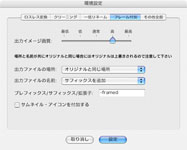 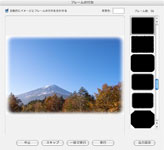 |
|
| smallImage2 | Th-Maker |
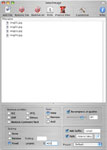 |
 |
| Graphic Converter | |
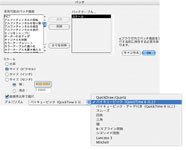 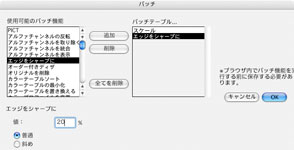 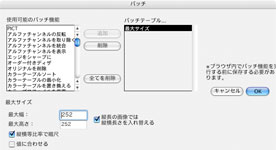 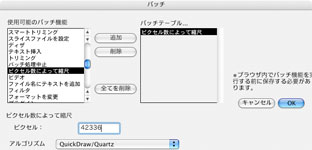 |
|
| Photoshop CS | |
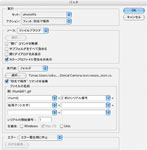 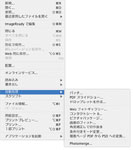 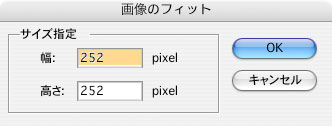 |
|
| Pixer | ResizeIt |
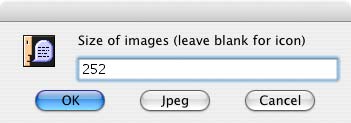 |
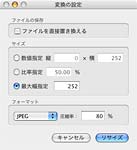 |
| sips | |
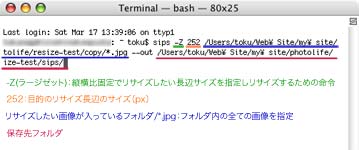 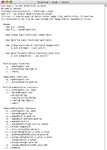 |
|
3. 総評
| 結論 | 手軽さ、縦長横長一括リサイズ、画質のバランスでPhotoToolCMがベスト。 次に色々な画像が扱えて、バッチ処理も豊富、縦長横長一括リサイズ、Photoshop並のリサイズ画像が出力出来き、出力先も自由に設定できるGraphic Converterがいい。 リサイズが簡単なリサイズ専用ソフトではPhotoToolCM以外斜め線がギザギザになってしまうのがおしい。 Photoshopの解像度の変更では縦長横長一括リサイズができなかったが、つい先日知った「画像のフィット」で縦長横長一括リサイズができるようになり、Photoshopでのリサイズ処理の幅が広がった。 2007/3/17追記 2007/9/03追記 |
|
|---|---|---|
| ImageResizer | 画質は富士山の稜線のギザギザ以外ではメリハリがあって良い感じ。斜め線の処理に問題あり。 扱える画像も多く、カスタム設定で縦横同じサイズにすることで縦長、横長画像を一括で同サイズに縮小できるので便利。 |
△ |
| PhotoToolCM | リサイズ専用ソフトの中では一番画質的に問題がない。(シャープをかけなければ) コンテキストメニューで動作するので、気軽に使用できる。 長辺リサイズ設定もあるので便利。ただ画像以外のデータが自動で削除されるのがもったいない。後で削除できる機能があるので、リサイズ時にも削除機能があるとうれしい。 |
◎ |
| smallImage2 | ImageResize同様、斜め線の処理でギザギザになってしまう。 長辺リサイズ設定や出力先設定があらかじめできたり、リサイズは便利な機能がそろっているので、大変使い易い。 |
△ |
| Th-Maker | シャープがきつ過ぎてあまり使う気にはなれないが、縦長、横長画像を一括でリサイズできるので便利、出力先もあらかじめ指定できるので | × |
| Gpaphic Converter | 画質はQuick Draw:Quatsで縮小し、シャープをかけるとPhotoshop並になるのでパラメータしだいか。 「最大サイズ」(Th-Makerのフィットと同じ設定)、「ピクセル数によって縮尺」(縦×横の値)で縦横混合一括リサイズができるが、「最大サイズ」はアルゴリズムの設定ができない為、斜めの線がギザギザになってしまう。 Graphic Converterで縦横混合一括リサイズをするには「ピクセル数によって縮尺」がベストかも。 |
○ |
| PhotoshopCS | 画質はやっぱりパラメータの調整範囲が広いPhotoshopCSが断トツ リサイズなどの機能はアクション設定で色々できるが、リサイズ専用ソフトの用に簡単にはならない感じ。長辺リサイズ設定も出来ないのがおしい。 |
△ |
| Pixer | シャープさはPhotoToolCMと同程度で少々眠い感じだが、使える印象。細かい設定が必要なく、縮小したい長辺のサイズを入れるだけでOKなのが楽でいい。 またフォルダにも対応しているので、フォルダをPixerにドラッグ&ドロップすればフォルダ内の画像が縮小されるのも便利 左:縮小前オリジナル、中:Pixer、右:PhotoToolCM    このPixerとsipsの画像に共通しているのは、作成したアプリケーション名がQuickTime6.5.3(私のMacはQuickTime6.5.3が入っているので)となっている事。 QuickTimeを使って何かをしているみたいなので、ColorSyncの設定を変えてみたが変化なし。モニタプロファイルを変えても変化なしなので、対策はないかもしれない。 Pixerやsipsの画像チェックの所に書いたが、SIGMA PhotoProにて出力されたjpgを使用すると縮小画像の明るさが変わってしまうが、一度tiffで書き出し、Photoshopでjpgに出力したものを使用すると問題ない縮小画像が出力される。 |
○ |
| ResizeIt | smallImage2やTh-Makerと同様な印象。半径が大きいシャープがかかっている感じ。 また斜め線も同様にギザギザ。 設定内容はシンプルなので使いやすい。 |
× |
| sips | Mac OSX固有のシェルコマンドでターミナルにコマンドを打って簡単な画像の加工・編集が行えるツール。 画質に関してはPixer、PhotoToolCMと全く同じなので、 ターミナルに入力しなくてはいけないのがちょっと面倒。 sips用のコマンドにはリサイズだけでなく他にもあるので、以下のsips関連リンクを参考にしてsipsをいじってみて下さい。
・Apple:Technical Note TN2035 |
△ |